データ入稿について
当社では1メールで10MBまで添付可能です。
FTPによるデータ送信も可能です。
他に、無料サービスのデータ便は300MBまで送信可能です。
データ形式はIllustrator、photoshop、Office、PDFで対応しておりますが、
それぞれに、データ入稿時の注意点があります。
下記のそれぞれの場合の注意点を入稿される前に必ずお読み下さい。
Illustratorの場合
- データは原寸で作られていますか。
- フォントはすべてアウトライン化してありますか。
- 当社で面付けすることがありますので、出来上がり線は消さないでください。
※「出来上がり線」としたレイヤーに線のみの状態で出来上がり線のみを入れていただくと判断が付きやすいです。 - 裁ち切りの画像、イラスト、罫線、平網、ベタ部分等は外トンボ(仕上がりサイズより3mm外側)まで延ばしてありますか。
- 裁ち切りにしない部分(文字等)は、仕上がり線より5mm以上内側に配置してください。
それ以下ですと、断裁時のちょっとした誤差で切られてしまう可能性もありますし、余白があまりにも少ないものは、デザイン的に読みづらいものがあります。
画面上や、トンボをつけての出力状態では気付きにくいのですが、実際に切ると余白の有無は見やすさ読みやすさ等にかなり影響があります。
※逆にデザインとして文字切れさせたい場合はその旨を出力見本に記入してください。 - カラーはCMYKで作成してください。RGB、スポットカラーでの着色はしないようにお願いいたします。
- スポットカラーはプロセスカラーに変換してください。(スウォッチで変換してください)
- パターン、スウォッチ等にオリジナルのカラー、パターン、グラデーション等を設定して作成する場合、各々に名前をつけてください。
自動的につけられる「新規カラースウォッチ」「新規パターンスウォッチ」「新規グラデーションスウォッチ」という名前の場合、別ファイルを開いたとき等に、同じ名前同士で設定が混乱する事があります。 - 特色での印刷の場合、近似CMYKでの作成をお願いいたします(青はC、金赤はM、金色はYという状態)。枠外に対応色の指定をしてください。
※出来上がりイメージとしての特色で作ったデータと、印刷用としての近似CMYKデータを同封していただくと、イメージがつかみやすいです。 - 色のついた用紙に、白等の一色のインキで印刷する場合は、印刷部分を「K版」で作成してください。
- 入稿データの中に、不要なオブジェクトやアンカーポイント、文字入力用の不要アンカーポイントは入っていませんか。(不可視レイヤー等も消して下さい。ただし、出来上がり線の入っている場合は消さないでください)
- 画像はファイルの中に埋め込まず、photoshopのEPS型式のリンクファイルとしてご入稿ください。入稿の際は、使用している画像と書類を同じフォルダにまとめてください。
- 画像データは使用するサイズで適正解像度になっていますか。(基本は300~350dpi)
また、CMYKモードになっていますか。 - データ作成に使用している画像は、埋め込まずにリンクしてください。(書類型式はEPS保存のバイナリ)
また、データ入稿の際は、使用している画像も忘れずに書類と同じフォルダにまとめてください。 - トンボは必ず付けて下さい。
トンボは[フィルタ]→[クリエイト]→[トリムマーク]で作成してください。トンボ作成時、ドキュメントには塗り・線ともに“無し”の状態で作成してください。(バージョン・設定により線の太さの分までトンボがつくことがあります)
また、トンボはCMYK全ての版に100%で入っているか確認をしてください。
※オブジェクトからのトンボ作成は使用しないで下さい。
※Illustrator5.5Jの「トリムマーク(U.S.)」は使用しないで下さい。 - 「塗り」設定だけの罫線は存在していませんか。「塗り」だけで設定されますとモニターやプリントでははっきり表示されていますが、 印刷では非常に細い罫線として印刷されたり、場合によっては印刷されないことがあります。 きちんと「線」の設定を行ってください。
- 細過ぎる罫線は印刷されない事があります。最低0.3ptを限度に設定してください。
- 黒部分にCMYK4色すべて100%ベタは使用しないで下さい。裏写りやトラブルの原因となります。
締まった黒を表現されたいときはK100+C40に設定して下さい。
さらに深い黒を表現されたいときはK100+C40+M40+Y40に設定してください。
※ただし、細かい文字や、細いフォントには設定しないでください。K100%にオーバープリントの設定をお勧めします。 - 黒部分のオーバープリント設定は基本的に当社で処理します。
※お客様自身で作業する場合は原稿等に「オーバープリント処理済み」と明記して下さい。 - 黒以外のオーバープリントはトラブルの原因となります。
黒以外の色にオーバープリントの設定がある場合は、当社でも確認がとれるよう簡単な指示書をつけて下さい。また、気付かないうちに黒い外へのオーバープリントが指定されていて、そのまま出力及び印刷してクレームを寄こされても、「データの通り」としか言いようがないのでご注意ください。 - 仕上がりサイズの確認を行って下さい。 55.85×72.482などの中途半端なサイズで作られると仕上げ断裁時に迷います。できる限り、キリの良い大きさで作ってください。
※ラベル印刷の場合は、抜き型を作成する都合上、特にキリの良いmmでお願いします。 - バーコードを縮小する際、「線幅も拡大・縮小」にチェックが入っていることを確認してから行ってください。チェックが入っていない場合、読み込みのできないバーコードが印刷される可能性があります。
- 最終の出力見本を必ず添付してください。
- 作成したバージョンを入稿時にお伝えください。
Photoshopの場合
- 裁ち切りがある場合は、仕上がりサイズより天地左右3mmずつ大きく作成してください。
- photoshopデータのみの入稿の場合は、photoshopデータ内にトンボを書き込んでください。
※Illustratorへ配置(リンク)して、トンボを付けることをお勧めします。 - 画像解像度は基本的に300~350dpiで作成してください。
- CMYKモードで作成してください。RGB・インデックスカラー等で入稿されますと、当社で変換いたしますが、その際色が変わりますのでご了承ください。
- ダブルトーンは使用しないでください。その場合は当社でCMYKに変換して出力いたします。その際色が変わることがありますのでご了承ください。
- 画像のファイル形式はEPS保存のバイナリで入稿してください。
- [ファイル]→[用紙設定]→[ハーフトーンスクリーン]の「プリンタの初期設定値を使う」にチェックが入っていることを確認してください。
※意図的に「プリンタの初期設定値を使う」のチェックをはずして、別の設定をした場合は、その旨を出力見本に書き込んでください。
Microsoft Office製品の場合
- Word / Excel / PowerPointのカラーデータはRGBにて指定 する仕様となっております。印刷で使用するインキはCMYKですので、表現可能な色域はモニタ上のRGBの色域よりも狭いので、RGBカラー特有のネオン光や蛍光色のような色は、データ変換時においてCMYKインキで表現できる最も近い色に置き換えられます。そのため色調が変化したり、かなりくすむ場合がありますが、アプリケーションの特性上修正はできませんのであらかじめご了承下さい。
(変換後の色見本を用意してます。) - Word、PowerPoint等のMicrosoft Office製品全般に当てはまりますが、「ワードアート」という文字に変化を付ける機能、文字を太くする「ボールド」という設定があります。 これらの機能を使用しても、出力時にはご要望の仕上がりにならない(ボールドの指定が無視されたり、文字が潰れる)場合がありますので、使用を控えていただいた方がきれいに仕上がります。
- 塗りの設定の「半透明にする」設定を行った場合は出力できませんので あらかじめご了承下さい。
- 出力可能なフォントは、システム標準フォント(MS明朝、MSゴシック等)、ダイナフォント(タイプミュージアム100書体)、リコーバリューフォントD2(50書体)です。それ以外のフォントを使用しますと、他のフォントに置き換わって出力されてしまいます。
しかし、Microsoft WordにはTrue Typeフォントを埋め込むことができ、このトラブルを防ぐことが出来ます。中には「HG-丸ゴシックM-PRO」や「HG-正楷書体-PRO」など、フォントライセンスの問題で埋め込み出来ないフォントもあります。
”Word2000の場合”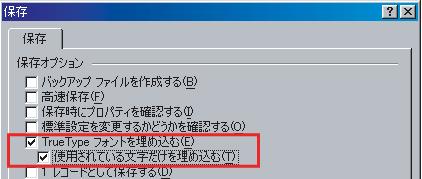
「ファイル」メニューより「名前を付けて保存」を選択し、「保存」画面「ツール」メニューより「全般オプションを」選択します。「保存オプション」で「True Typeフォントを埋め込む」と「使用されている文字だけを埋め込む」の項目にチェックを入れます。
”Word2003の場合”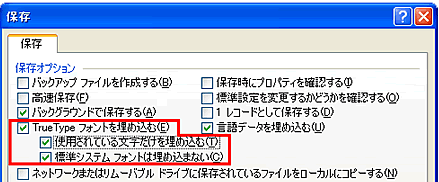
「ファイル」メニューより「名前を付けて保存」を選択し、「保存」画面「ツール」メニューより「保存オプションを」選択します。「保存オプション」で「True Typeフォントを埋め込む」の「使用されている文字だけを埋め込む」「標準システムフォントは埋め込まない」の項目にチェックを入れます。
- 断ち落とし(塗り足し)をつける場合は、予め断ち落としを考慮した用紙サイズ(天地左右に+3ミリ付加)でデータを作成する必要があります。
(例えば仕上がりA4サイズの場合、幅216mm、高さ303mmの用紙サイズで作成して下さい。) - 写真データ (デジカメデータ含む)は解像度の低いもの(web画像等)を使用すると荒い画像になってしまいますのでご注意下さい。
デジタルカメラの画像解像度………72ピクセル
印刷に使用する画像解像度………300~350ピクセル
つまり、デジタルカメラの画像を約4分の1(24パーセント)に縮小した大きさが印刷に最適な画像解像度なのです。
※カメラの画素数にもよりますが最高画像品質で撮影されることをおすすめいたします。 - データ入稿の際は、フォント置き換えやレイアウト崩れの確認を行いますので必ず出力見本を貼付して下さい。
PDFデータの場合
- 当社ではPDFを作成する方法は、PostScript・EPSファイルを作成してAcrobat DistillerでPDF変換する方法を推奨します。
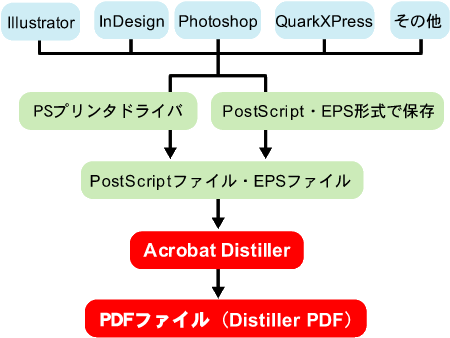
- PDF作成にはPDF Writerを使用しないでください。元データがCMYKでも、PDFに変換する際に一旦RGBデータになるためです。また、フォント埋め込みにも問題があります。
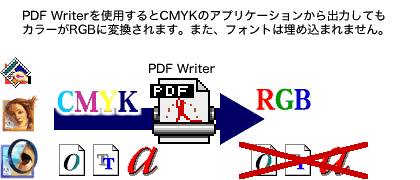
- Acrobat DistillerでPDFファイルに変換する時のジョブオプションは、当社にお持ち込みに頂く場合プリンタ出力が目的なら「PrintOptimized」、商業印刷(フィルム出力)が目的なら「PressOptimized」で作成してください。変換途中でエラーが出る場合は元データのフォントを確認して下さい。

- フォントは 必ずすべて埋め込むかアウトライン化して下さい。埋め込み又はアウトライン化していない場合、字送りが変わることがあります。
※当社ではフォントの埋め込みではなくアウトラインをかけることを推奨します。 - ページ設定の用紙サイズで指定されたものを印刷仕上がりサイズとさせていただきますので、データを作成する時には必ず 仕上がりサイズにして下さい。 PDFデータに余白がありますと、当社で面付け作業が出来ないため、印刷が出来ませんのでご注意下さい。
- 両面の場合は表と裏のデータを必ず別ファイルで作成して下さい。
- カラーはCMYKで作成して下さい。
※RGBデータの場合は、当社で印刷のためにCMYKに変換を行いますが、このとき色調が変化しますがアプリケーションの特性上、修正はできません。 あらかじめご了承下さい。 - 写真はCMYKに変換して下さい。
※RGBデータの場合は、当社で印刷のためにCMYKに変換を行いますが、このとき色調が変化しますがアプリケーションの特性上、修正はできません。 あらかじめご了承下さい。 - 写真データは解像度の低いもの(web画像等)を使用すると荒い画像になってしまいますのでご注意下さい。
- 線幅は0.3pt以下を使用しないで下さい。線がかすれる場合があります。
- セキュリティの設定がされていると出力に問題がある場合があります。セキュリティの設定をしないようにお願いいたします。
不明な点やお問い合わせは、制作課までお願いします。
TEL 042-368-2001














